Ultimate Guide on How to Make Apple Computer Run Faster
- Nicholas Martino
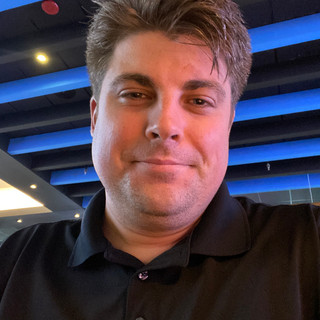
- Aug 12, 2023
- 3 min read
Ultimate Guide on How to Make Apple Computer Run Faster
If you are an Apple user, you might have noticed that your computer can get slow over time. This can be frustrating, especially if you need to use your computer for work, school, or entertainment. Fortunately, there are some simple steps you can take to make your Apple computer run faster and smoother. In this blog post, we will share with you the ultimate guide on how to speed up your Apple computer, whether it is a MacBook, iMac, Mac mini, or Mac Pro.
Step 1: Check Your Storage Space
One of the most common reasons why your Apple computer might be running slow is because it has low storage space. When your hard drive is full, your computer has to work harder to find and access the files it needs. This can cause delays, crashes, and errors. To check your storage space, go to the Apple menu and select About This Mac. Then click on the Storage tab and see how much free space you have left. Ideally, you should have at least 10% of your total storage space free for optimal performance.
To free up some space, you can delete some of the files you don't need anymore, such as old downloads, duplicates, or trash items. You can also use the built-in storage management tool to optimize your storage by storing some of your files in iCloud, emptying the trash automatically, or reducing clutter. To access this tool, go to the Apple menu and select About This Mac. Then click on the Storage tab and click on Manage.
Step 2: Update Your Software
Another reason why your Apple computer might be running slow is because it has outdated software. Software updates can improve the performance, security, and compatibility of your computer. They can also fix bugs and glitches that might be slowing down your system. To check for software updates, go to the Apple menu and select System Preferences. Then click on Software Update and see if there are any available updates for your operating system or apps. If there are, click on Update Now and follow the instructions.
Step 3: Quit Unnecessary Apps
Sometimes, your Apple computer might be running slow because it has too many apps running in the background. These apps can consume a lot of memory and CPU resources, which can affect your computer's speed and responsiveness. To quit unnecessary apps, you can use the Force Quit option by pressing Command + Option + Escape on your keyboard. This will bring up a window where you can see all the apps that are currently running on your computer. Select the ones you want to quit and click on Force Quit.
You can also use the Activity Monitor app to see which apps are using the most memory and CPU resources. To open this app, go to the Applications folder and then to Utilities. Then double-click on Activity Monitor. You will see a list of processes that are running on your computer, along with their memory and CPU usage. You can sort them by clicking on the column headers. To quit a process that is using too much resources, select it and click on the X button at the top left corner of the window.
Step 4: Clean Up Your Desktop
Another simple way to make your Apple computer run faster is to clean up your desktop. Having too many icons and files on your desktop can slow down your computer because it has to load them every time you start up or switch users. This can also make it harder for you to find what you need and organize your work. To clean up your desktop, you can delete or move some of the files and folders that you don't need anymore. You can also use the Stacks feature to group similar items together by type, date, or tag. To enable this feature, right-click on your desktop and select Use Stacks.
Step 5: Reset Your PRAM/NVRAM
The last step in our ultimate guide on how to make your Apple computer run faster is to reset your PRAM/NVRAM. PRAM stands for Parameter Random Access Memory, and NVRAM stands for Non-Volatile Random Access Memory. These are small pieces of memory that store some of your computer's settings, such as sound volume, display resolution, startup disk, and time zone. Sometimes, these settings can get corrupted or outdated, which can cause problems with your computer's performance or functionality. To reset your PRAM/NVRAM, you need to shut down your computer and then turn it back on while holding down Command + Option + P + R keys on your keyboard. Keep holding them until you hear the startup sound twice or see the Apple logo twice. Then release them and let your computer boot normally.




Comments