How to Free Up Space on Your iPhone
- Nicholas Martino
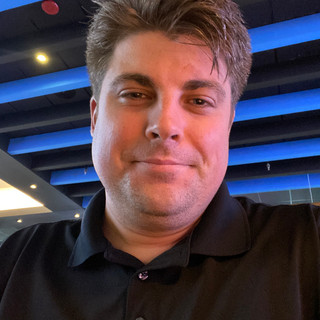
- Aug 12, 2023
- 4 min read
How to Free Up Space on Your iPhone
If you're constantly getting the "out of space" warning on your iPhone, you might be wondering how to free up some room for your photos, videos, apps, and other files. Luckily, there are several ways to clear the clutter and optimize your storage without deleting anything important. In this blog post, we'll show you how to free up space on your iPhone using these six easy tricks.
1. Optimize Photo Storage
One of the biggest culprits of taking up space on your iPhone is your photo library. If you have hundreds or thousands of photos and videos on your device, they can quickly eat up your storage. But you don't have to delete them to free up space. Instead, you can use the Optimize iPhone Storage feature, which automatically stores your full-resolution photos and videos in iCloud and keeps smaller versions on your device. This way, you can access your photos anytime, anywhere, without sacrificing quality or space.
To enable this feature, go to Settings > Photos and tap on Optimize iPhone Storage. Make sure you have enough iCloud storage to store your photos and videos. You can check your iCloud storage by going to Settings > [your name] > iCloud > Manage Storage.
2. Delete Unused Apps
Another way to free up space on your iPhone is to delete apps that you don't use or need. Apps can take up a lot of space, especially if they store a lot of data and documents on your device. To see which apps are taking up the most space, go to Settings > General > iPhone Storage. You'll see a list of all your apps and how much space they use. Tap on any app to see more details and options to delete or offload it.
To delete an app, tap on Delete App and confirm. This will remove the app and all its data from your device. You can always re-download it from the App Store if you need it again.
To offload an app, tap on Offload App and confirm. This will remove the app but keep its data on your device. This is useful if you want to temporarily free up some space but don't want to lose your app settings or progress. You can re-install the app from the App Store or from the iPhone Storage screen.
3. Clear Safari Cache
If you use Safari as your web browser, you might be surprised by how much space it uses to store your browsing history, cookies, and cache. These files can help speed up your browsing experience, but they can also take up a lot of space over time. To clear them, go to Settings > Safari and tap on Clear History and Website Data. This will delete all your browsing data from Safari and free up some space.
Note that this will also log you out of any websites that you're signed in to, so make sure you have your passwords handy before you do this.
4. Delete Old Messages
If you're a heavy texter, you might have a lot of old messages on your iPhone that you don't need anymore. These messages can take up a lot of space, especially if they contain attachments like photos, videos, or audio files. To delete them, go to the Messages app and swipe left on any conversation that you want to delete. Tap on Delete and confirm.
Alternatively, you can set your messages to automatically delete after a certain period of time. To do this, go to Settings > Messages and tap on Keep Messages. You can choose to keep your messages for 30 days, 1 year, or forever. If you choose 30 days or 1 year, any messages older than that will be automatically deleted from your device.
5. Remove Offline Videos
If you use apps like YouTube or Netflix to watch videos offline, you might have downloaded some videos that you've already watched or don't need anymore. These videos can take up a lot of space on your device, so it's a good idea to delete them when you're done with them.
To delete offline videos from YouTube, go to the YouTube app and tap on Library > Downloads. Tap on Edit and select the videos that you want to delete. Tap on Delete and confirm.
To delete offline videos from Netflix, go to the Netflix app and tap on More > Downloads. Tap on Edit and select the videos that you want to delete. Tap on Delete and confirm.
6. Use Cloud Alternatives
Finally, one of the best ways to free up space on your iPhone is to use cloud alternatives for storing your files instead of keeping them on your device. For example, you can use Google Drive or Dropbox to store your documents, Google Photos or Amazon Photos to store your photos and videos, Spotify or Apple Music to stream your music, and so on.
Using cloud services not only frees up space on your device but also lets you access your files from any device with an internet connection. Plus, most of these services offer free or cheap storage plans that can accommodate your needs.
To use cloud services, you'll need to download the corresponding apps from the App Store and sign up for an account. Then, you can upload your files from your iPhone to the cloud and delete them from your device. Make sure you have a backup of your files before you delete them, just in case something goes wrong.
Conclusion
These are some of the easiest and most effective ways to free up space on your iPhone. By following these tips, you can optimize your storage and make room for more important things on your device. We hope you found this blog post helpful and informative. If you have any questions or feedback, feel free to leave a comment below.




Comments